
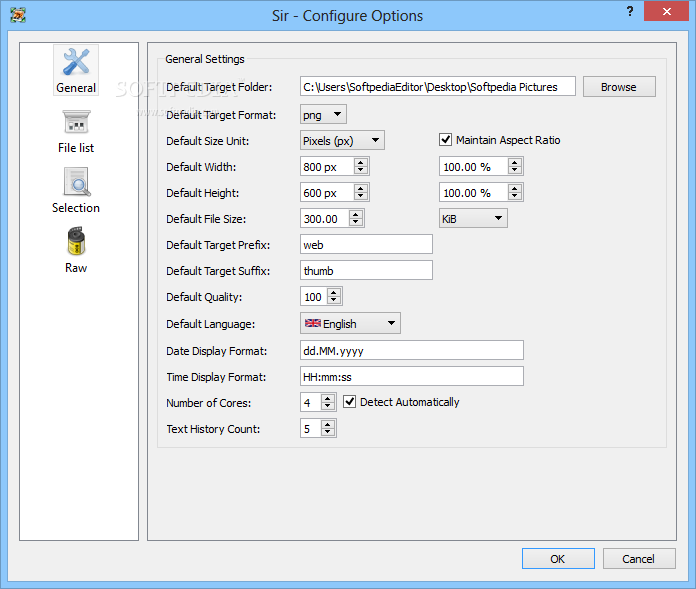
This triggers the onchange event handler. And once the image lion.jpg is selected, the file input is changed to contain the file. Yours may look different since different browsers handle this restriction differently. Here is what the user sees when she clicks on Choose Files. Note, you do not need to add the button element, it's included with the file input type. This event is triggered when the user chooses a file by clicking the button displayed on the input element.

You'll use onchange for the event handler. As usual, you'll provide an input to make it possible to find this element within your JavaScript code. * meaning all image types, not just JPEGs for example. You do this by specifying a value for the accept attribute, the value is image/* as shown here. You'll only allow the user to select image files, not text files, and not audio files, for example. You'll make sure the user only uploads one file, not several, by using the multiple attribute and making it false, signifying that multiple files cannot be chosen. You'll use file, rather than button or color, as the type of the input. Here's the HTML for specifying an input element that allows the user to choose a file and upload it to a website. Let's look as how HTML and JavaScript combine to allow you to upload and display an image. Starting with something familiar also helps with debugging since we start with a working web page and working JavaScript. In this case, the file input and a library of JavaScript code. Starting with something familiar helps with understanding the new concepts. You'll create the web page by extending the functionality we saw in the prototype. This will be a SimpleImage from the Duke Learn to Program library that you've worked with before. We'll create an image from the file chosen by the user and upload it. We'll replace the two inputs of type text and button with a single input of type file. We'll use the last Pen as a model and extend that prototype to a web page that allows the user to choose an image file, upload it, and display it in the web page. Though, as we'll see soon, we will need to do some work to ensure that that file is an image. But if we change the input type to file we will be guaranteed that the value we get represents an actual file. The input element doesn't care if we enter a file name.

Remember, this is an example of text input. So when the user clicks Upload, the alert box pops up. We use familiar JavaScript to access the value of the text input element and display that result in an alert box. Here's the JavaScript to process what the user entered. Here's that using the onclick event handler. As usual, when the user clicks the button to generate an event, we'll write JavaScript to handle that event. It's possible to process text when the user presses the Enter key, but we'll use a button since they're familiar. Here we'll use a button to process an event.
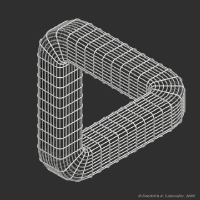
As you can see in this simple page, the user has entered lion.jpg and is about to click the button. The HTML text input element allows the user to enter any text. Let's look at this prototype to understand the web page and the JavaScript. Then we'll change the input type to file, and we'll introduce concepts needed to upload an image file and display it in an HTML canvas. We'll test and understand the concepts with a prototype, reviewing the JavaScript for processing this, and any other HTML element. A simpler input type would be text input which will display a text box like the one you see here that allows the user to type text. We need a new type of input element to upload our image files but we'll start with a simple idea in this first prototype so we can concentrate on the idea rather than the details of the new HTML element. We'll start with a prototype, a web page that's a model of what we want, but is simpler to understand. You'll be able to create more web pages using these new concepts and tools as we move from a very simple page towards the more complex and creative Green Screen and MiniProject pages. We'll need some new programming concepts and JavaScript tools as we move towards creating an interactive web page for the Green Screen algorithm. In this lesson, we'll go over a few concepts that will allow you to upload image files and display them in an HTML canvas.


 0 kommentar(er)
0 kommentar(er)
